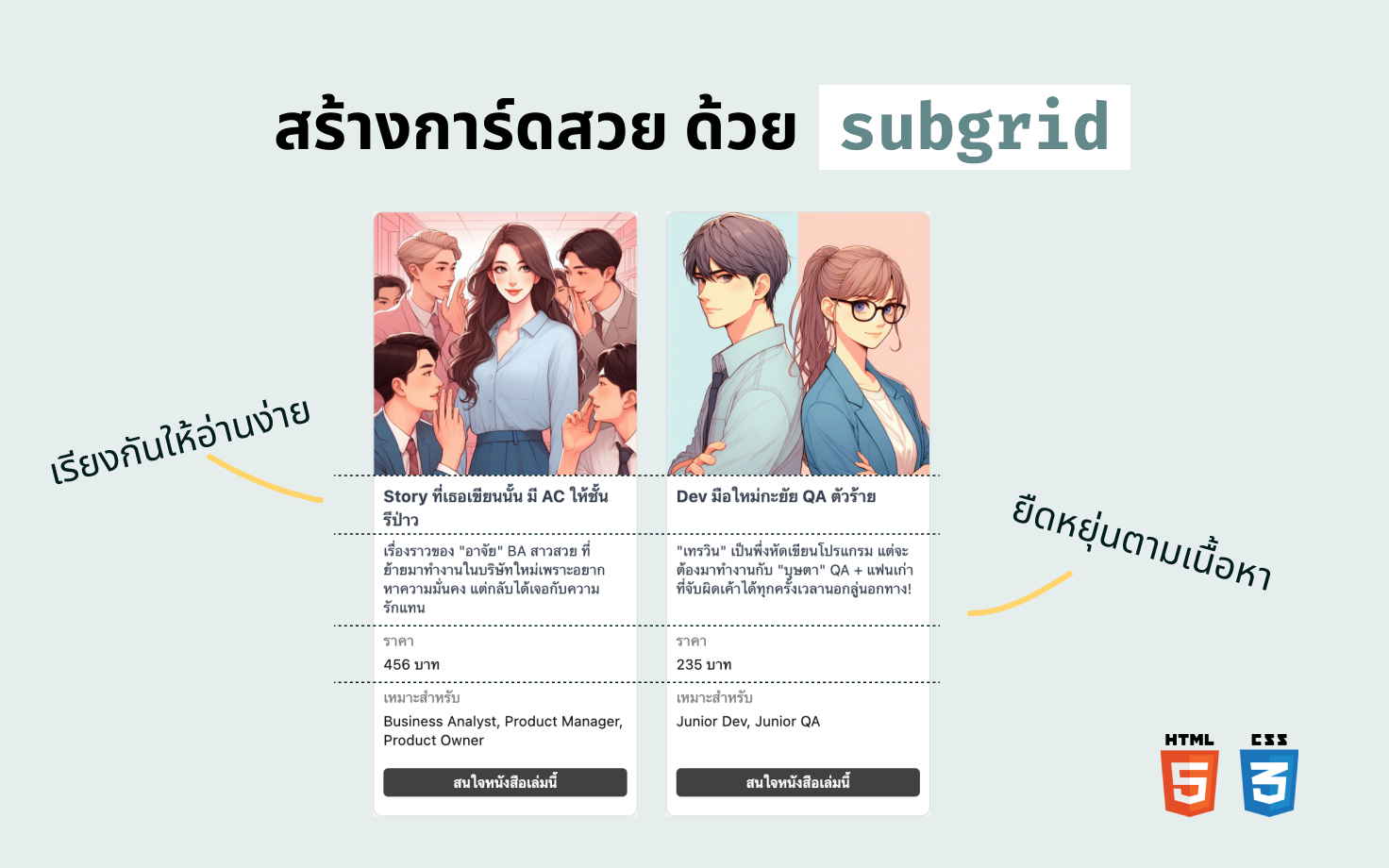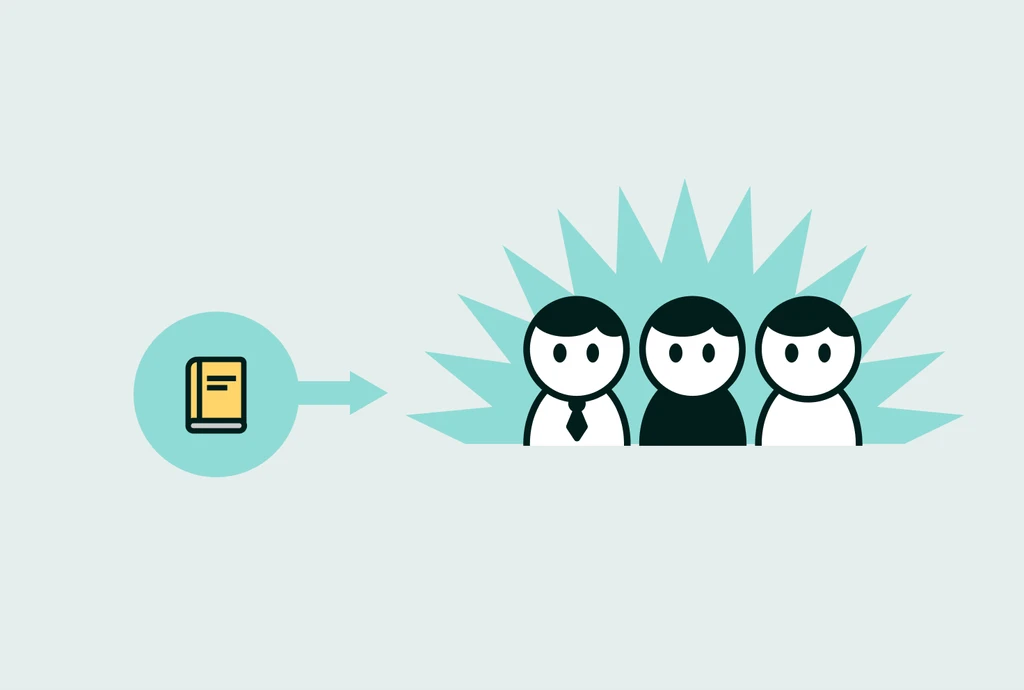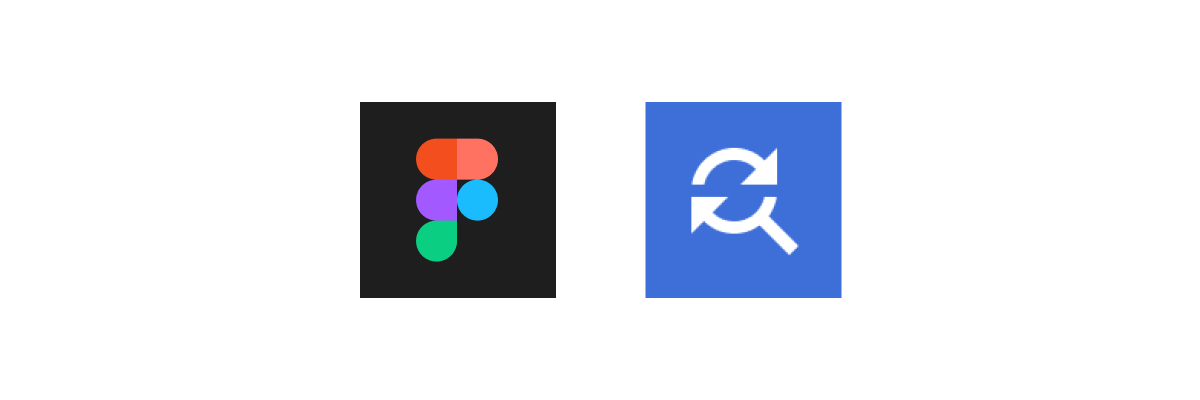
การแก้คำหลังจากดีไซน์เสร็จแล้วเป็นเรื่องปกติ
เรามักจะต้องแก้คำในงานหลังจากการผ่านการรีวิว ไม่ว่าจะเป็นจาก Product Manager ฝ่ายการตลาด ฝ่ายกฏหมาย หรือฝ่ายความเสี่ยง
ซึ่งถ้างานมีไม่กี่หน้าก็จะไม่ยาก แต่ถ้ามีหลายหน้าก็อาจจะพลาดได้
โจทย์คือ เราจะทำยังไงให้เราแก้คำทั้งไฟล์แบบไม่พลาดโดยใช้เวลาให้น้อยที่สุด
แน่นอนว่าคนส่วนใหญ่จะพยามหาฟีเจอร์ Find and replace (ที่มีในโปรแกรมพิมพ์งาน เช่น Words, Google Docs, Pages) แต่ก็จะผิดหวังเพราะ Figma ดันไม่ได้ทำมาให้
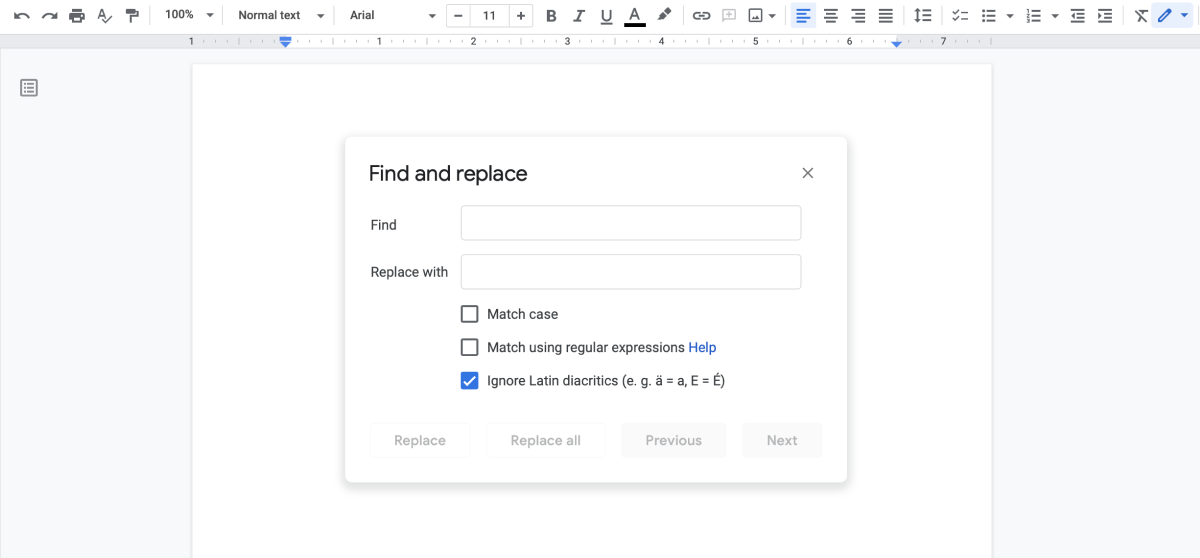
อย่างไรก็ตาม เรายังโชคดีที่มีคนทำ Plugin ให้เราไว้ใช้กันบน Figma!
Find and Replace เป็น Plugin ไว้แก้คำใน Figma อย่างรวดเร็ว
Find and Replace เป็น Plugin บน Figma ที่สร้างโดย Jackie Chui (ติดตั้งได้ที่ Find and Replace - Figma)
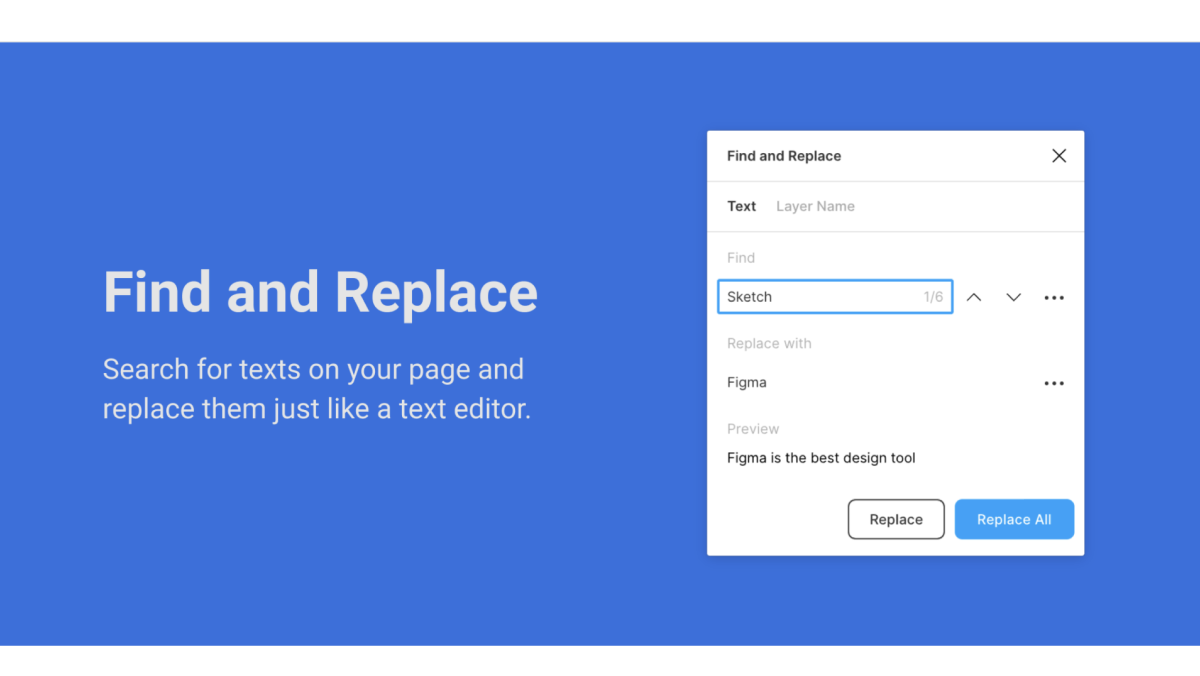
วิธีการใช้งานเบื้องต้นคือ
- พิมพ์คำที่ต้องการค้นหาในช่อง Search
- ระบบจะพาไปที่ text layer ที่มีคำนั้น
- พิมพ์คำที่ต้องการในช่อง Replace
- กด Replace
- ระบบจะแทนที่ทำให้และไปยัง text layer ถัดไปโดยอัตโนมัติ
- กด Replace ไปเรื่อยๆจนกว่าจะครบทุก text layer
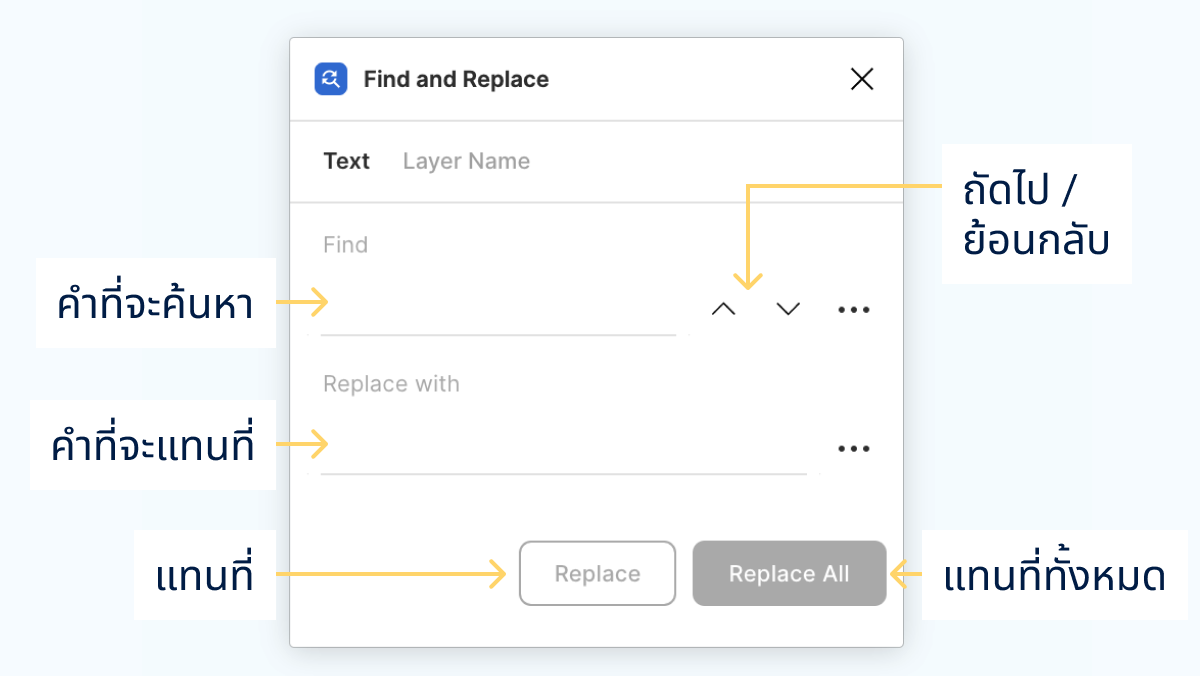
จริงๆมี Replace all ด้วย แต่ว่าไม่ค่อยได้ใช้เพราะกลัวพลาดไปกระทบส่วนที่เราไม่ได้อยากจะแก้ไข
⚠️ ข้อควรระวัง ถ้าไฟล์ใหญ่มากๆ Figma อาจค้างได้
ปัญหาที่พบบ่อยเวลามีหน้าจอในไฟล์เยอะๆคือ Plugin จะช้าจนทำงานไม่ได้ วิธีการแก้คือใช้ option “Find in Selection” (ดูหัวข้อถัดไป)
เคล็ดลับ 1: ค้นหาแค่บางพื้นที่ในไฟล์ด้วย Find in Selection
บางครั้งเราอาจจะอยากแก้ไขคำแค่บางหน้าจอ เราสามารถทำ Selection แล้วใช้ option “Find in Selection” เพื่อค้นหาได้
วิธีการนี้สามารถใช้เพื่อแก้ Figma ค้างเพราะค้นหาจากไฟล์ที่ใหญ่เกินไปได้ โดยเลือกแค่บางจุดที่จะค้นหาเท่านั้น
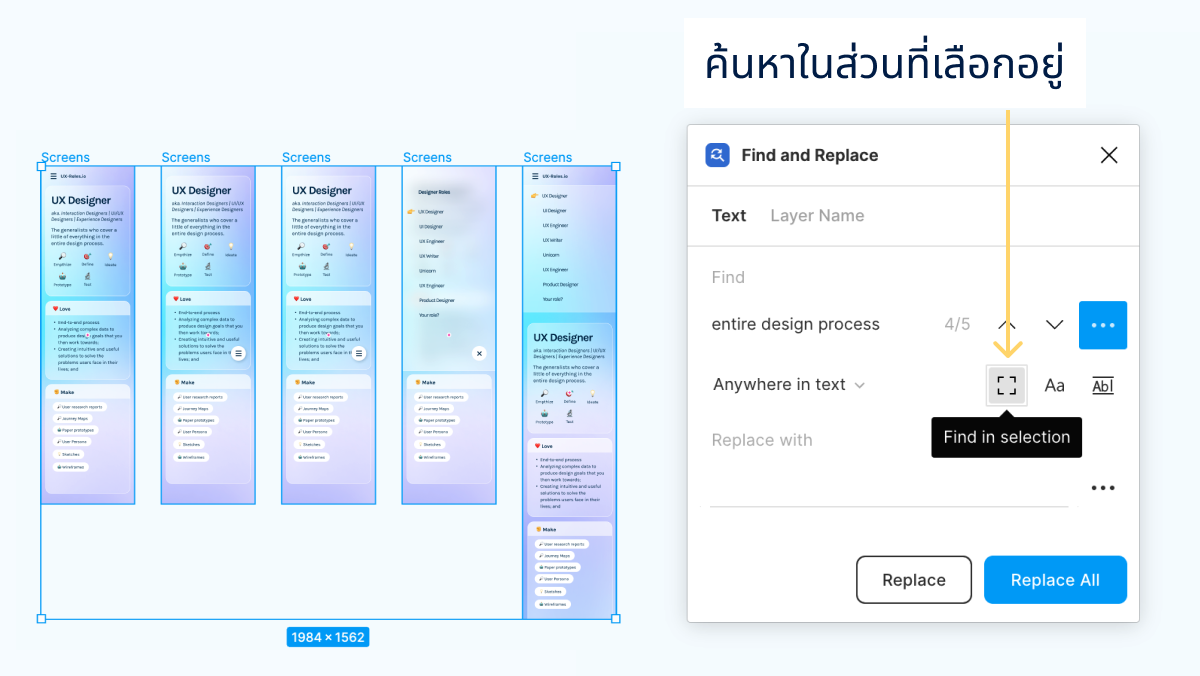
เคล็ดลับ 2: เราไม่ต้องพิมพ์คำ Search เอง
เพื่อประหยัดเวลาและป้องกันการพิมพ์ผิด เราสามารถเลือก Text Layer ไว้ก่อนที่จะเรียก Plugin ขึ้นมาเพื่อให้ระบบเติมคำใน Text layer ลงไปในช่อง Search แบบอัตโนมัติ
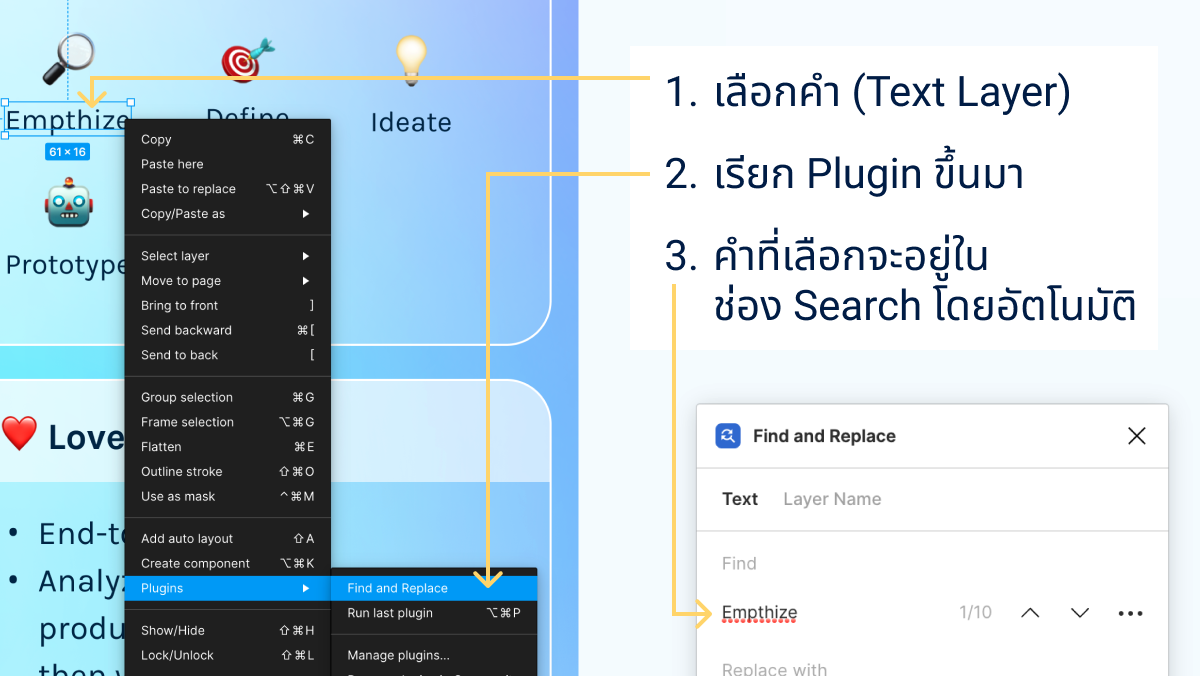
เคล็ดลับ 3: ค้นหาแบบเฉพาะเจาะจง ต้องการค้นหาบางจุด / บางตำแหน่งของประโยค
บางครั้งคำที่เราใช้มีอยู่หลายที่ เราอาจจะอยากเพิ่มเงื่อนไขการหาให้ละเอียดขึ้น
Find and Replace ก็มี option ให้เราทำได้ง่ายขึ้นดังนี้
- Beginning of text (ขึ้นต้นประโยค)
- Anywhere in text (อยู่ตรงไหนก็ได้ในประโยค ซึ่งเป็นวิธี default)
- End of text (อยู่ท้ายประโยค)
- Exact match (ต้องเหมือนเป๊ะๆ ไม่มีอะไรต่อหัวท้าย)
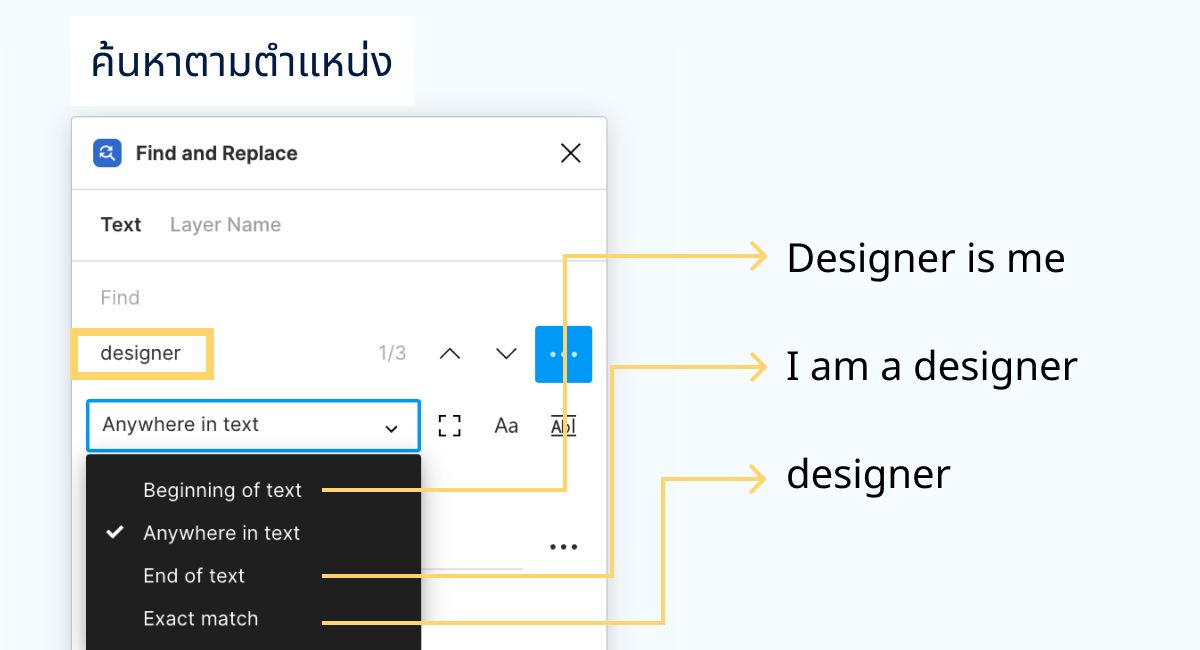
หรือบางครั้ง เราอาจจะต้องหาคำที่ case sensitive (เช่น คำเฉพาะ หรือ หาตัวอักษรพิมพ์เล็ก พิมพ์ใหญ่) เราสามารถใช้ option “case sensative” ในการหาได้
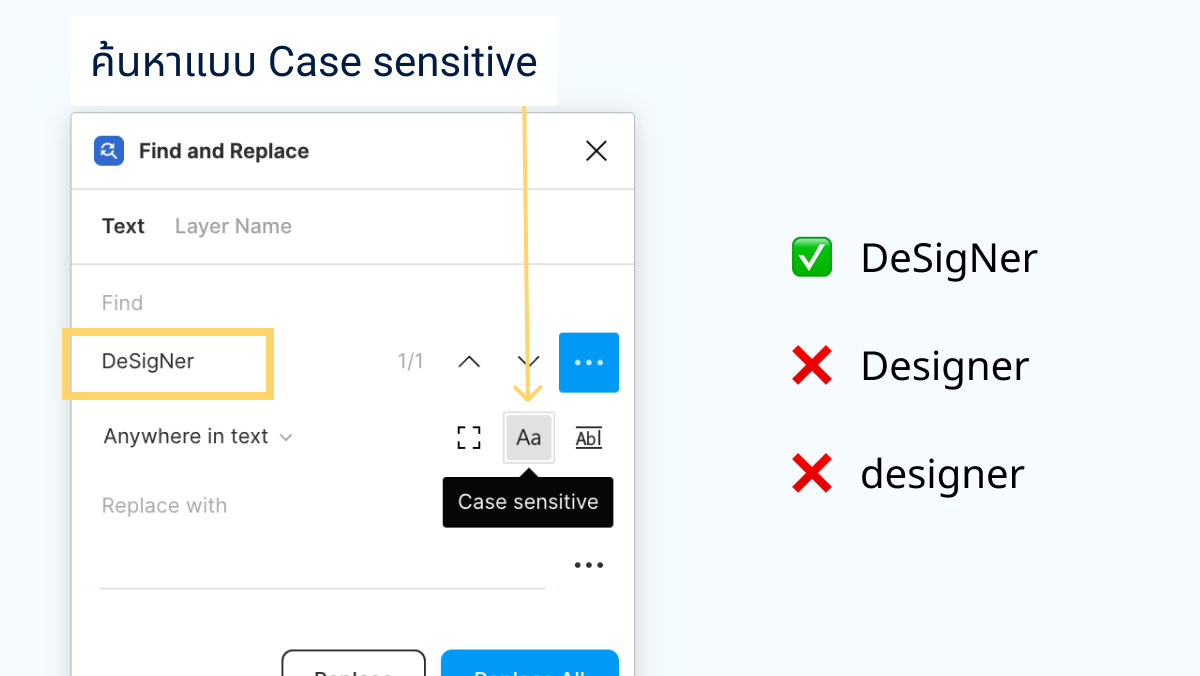
⚠️ ใช้ Plugin เพื่อการแก้ไฟล์ได้ไวๆ แต่ต้องระวัง
Find and Replace เป็น Plugin ที่ทำให้เราทำงานได้สะดวกขึ้น แต่ก็อาจจะพลาดง่ายเช่นกันเพราะถ้าเราพิมพ์คำคีย์เวิร์ดผิดก็อาจจะหาไม่เจอได้ ดังนั้นจึงต้องตรวจทานอีกครั้งเพื่อความชัวร์
👋 ทิ้งทาย: อย่าใช้ Search & Replace แต่จงทำ Component
ถ้าเรามี Pattern ที่ใช้ซ้ำกันในหลายๆที่ (เช่นชื่อแถบ Title ของหน้า) เราควรสร้างเป็น component เพื่อแก้คำในที่เดียวซึ่งจะเร็วกว่าและพลาดน้อยกว่าแน่นอน